✔️ Telegram Writer Agent MT4©: https://www.mql5.com/en/market/product/18985
✔️ Telegram Writer Agent MT5©: https://www.mql5.com/en/market/product/23946
Warning: Please connect Telegram Writer Agent MT4/5 solely on one chart.
Telegram Writer Agent is an add-on that enables merchants to ship alerts to their Telegram channels and teams in real-time. With customizable messages, chart screenshots, and different options, the software helps merchants share their buying and selling insights and techniques with their followers. The software additionally options a ravishing design with gentle and darkish theme change, offering customers with an aesthetic and useful buying and selling expertise.
The way it works:
Telegram Writer Agent works by integrating with the MetaTrader buying and selling platform and sending alerts to the consumer’s Telegram channels and teams. Customers want to put in the software and arrange their Telegram account to ship the alerts. As soon as the software is put in, customers can customise the messages they ship based mostly on their preferences. The software additionally offers optionally available inputs similar to chart screenshots, chart templates, and customized photographs, making it straightforward to share further info with followers. With Telegram Writer Agent, merchants can share their buying and selling insights and techniques with their followers, making it a necessary software for any dealer seeking to construct a following.
Setup:
- In your Telegram Channel or Group click on on Directors then click on on add admin seek for @MetaTrader_Publisher_Agent_bot and add it as member and admin.

2. Go to https://net.telegram.org to get your non-public group or channel id, the id can be proven after the #image within the hyperlink, You simply have to enter the letters or numbers (Ignore ” – ” or ” @ ” character) for Instance:
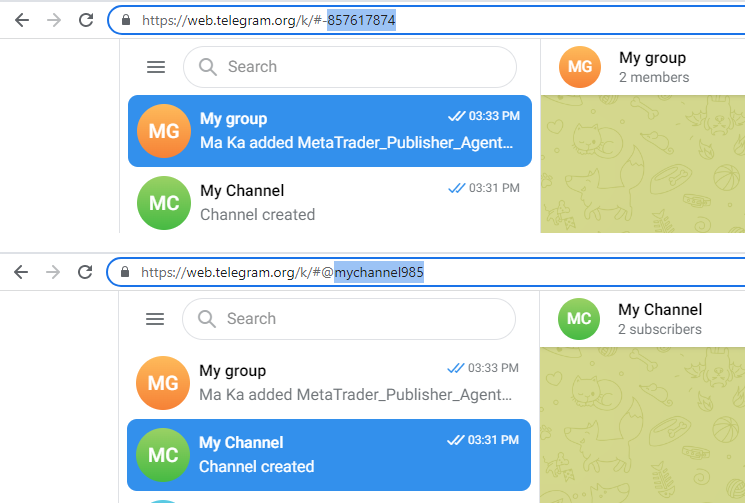
3. You should add the URL “https://api.telegram.org” to Instruments > Choices > Knowledgeable Advisors > Enable Internet Request for listed URL in an effort to load information information from the supply.
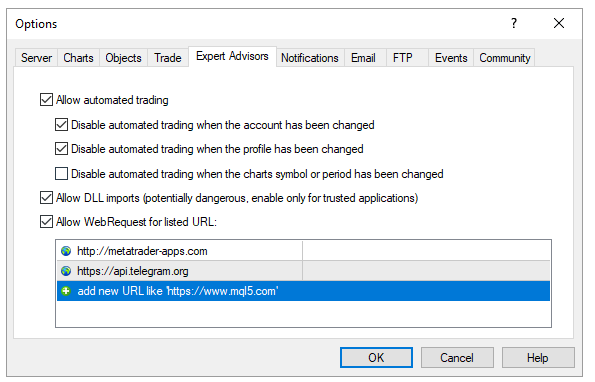
Primary Panel Clarification:
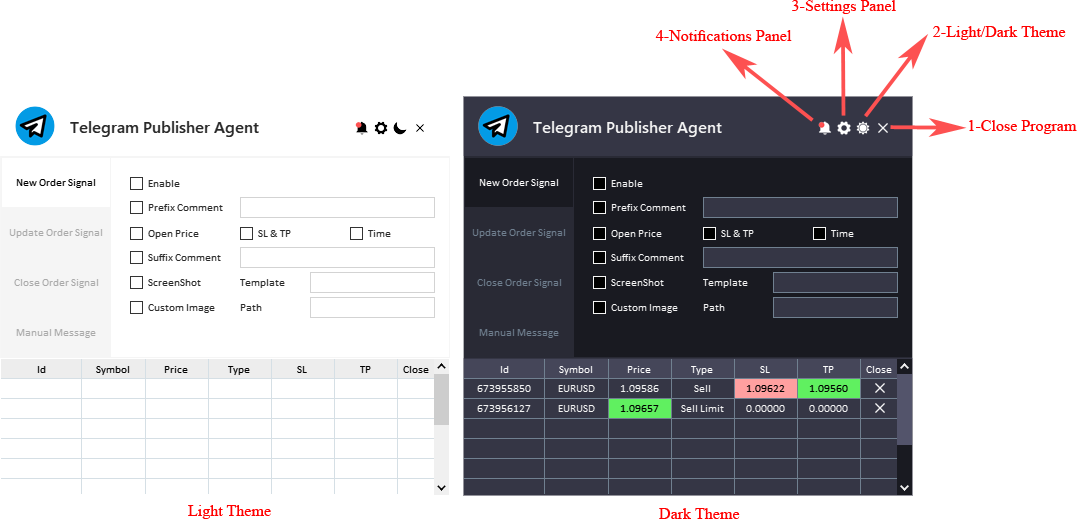
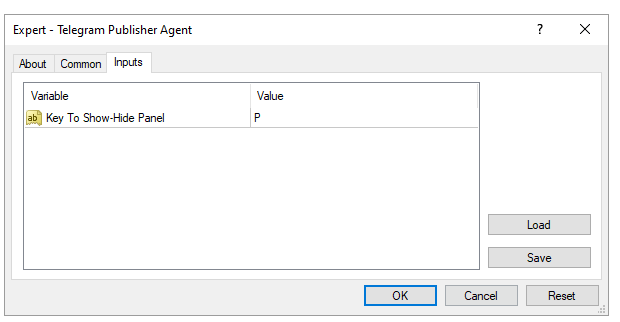
-
Shut EA Button: This button is used to cease the Knowledgeable Advisor (EA) and take away it from the chart.
-
Mild/Darkish Button: This button is used to modify between a light-weight and darkish theme for the panel. This button may be useful in the event you discover one of many themes too brilliant or too darkish and need to change to the opposite one.
-
Settings Panel Button: This button is used to open the settings panel for the EA. The settings panel permits you to configure varied settings for the EA.
-
Notifications Panel Button: This button is used to open the notifications panel for the EA. The notifications panel shows vital notifications.
-
Present/Disguise Panel Key: a shortcut to indicate and conceal panel by utilizing your keyboard.
Inputs Tabs:
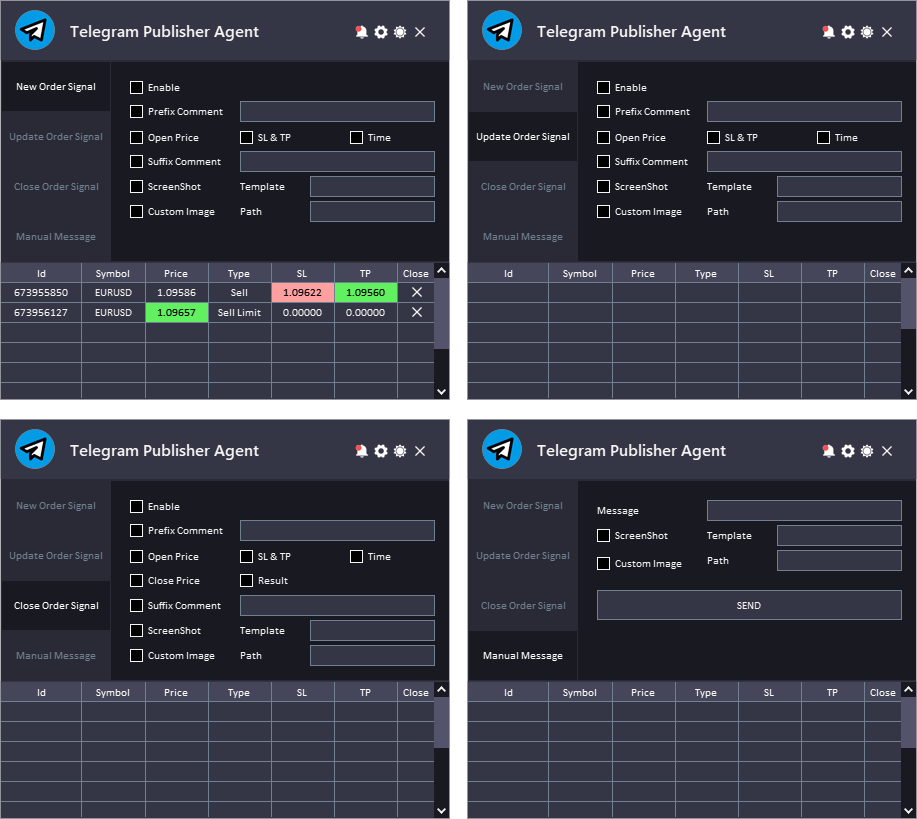
The interface panel is designed to allow customers to effectively handle their inputs via using organized tabs. By grouping these inputs collectively in simply accessible tabs, customers can effortlessly entry and make the most of the specified options, streamlining their buying and selling expertise.
These tabs are devoted to particular capabilities, together with New Order Sign, Replace Order Sign, Shut Order Sign, and Guide Message.
The New Order, Replace Order, and Shut Order tabs have comparable enter choices that customers can customise to ship notifications for his or her orders:
- Allow: This enter permits customers to allow or disable ship notifications for his or her orders. If set to “true”, the software will ship a message to the consumer’s Telegram chat each time an order motion is carried out.
- Prefix Remark: This enter permits customers so as to add a prefix to the message despatched by the software when an order motion is carried out. For instance, the consumer can add their very own identifier or label to the message.
- Open Value: This enter permits customers to incorporate the opening worth of the order within the message despatched by the software.
- SL & TP: This enter permits customers to incorporate the Cease Loss and Take Revenue ranges of the order within the message despatched by the software.
- Time: This enter permits customers to incorporate the time of the order motion within the message despatched by the software.
- Suffix Remark: This enter permits customers so as to add a suffix to the message despatched by the software when an order motion is carried out. For instance, the consumer can add further info or feedback to the message.
- Screenshot: This enter permits customers to incorporate a screenshot of the chart on the time the order was positioned, up to date, or closed within the message despatched by the software.
- Template: This enter permits customers to use a template on the screenshot chart.
- Customized Picture: This enter permits customers to incorporate a customized picture within the message despatched by the software.
- Path: This enter permits customers to specify the file path for the customized picture to be included within the message despatched by the software.
Chart Template have to be entered on this format: ADX with out the file extension.
Customized Picture Path have to be entered on this format: Emblem.bmp (together with the file extinction).
The file of the customized picture ought to be accessible within the terminal folder: MQL4/5> Information> Emblem.bmp.
The Shut Order tab has two further enter choices that customers can customise:
- Shut Value: This enter permits customers to incorporate the closing worth of the order within the message despatched by the software when the order is closed.
- Consequence: This enter permits customers to incorporate the revenue or loss in pips from the closed order within the message despatched by the software.
The Guide Message Tab of the Telegram Writer Agent is a flexible function that allows customers to ship personalized messages to their Telegram channels and teams. It permits the consumer to incorporate a chart screenshot, specify the chart template, and ship a customized picture together with the message they need to ship.
Settings Panel Clarification:
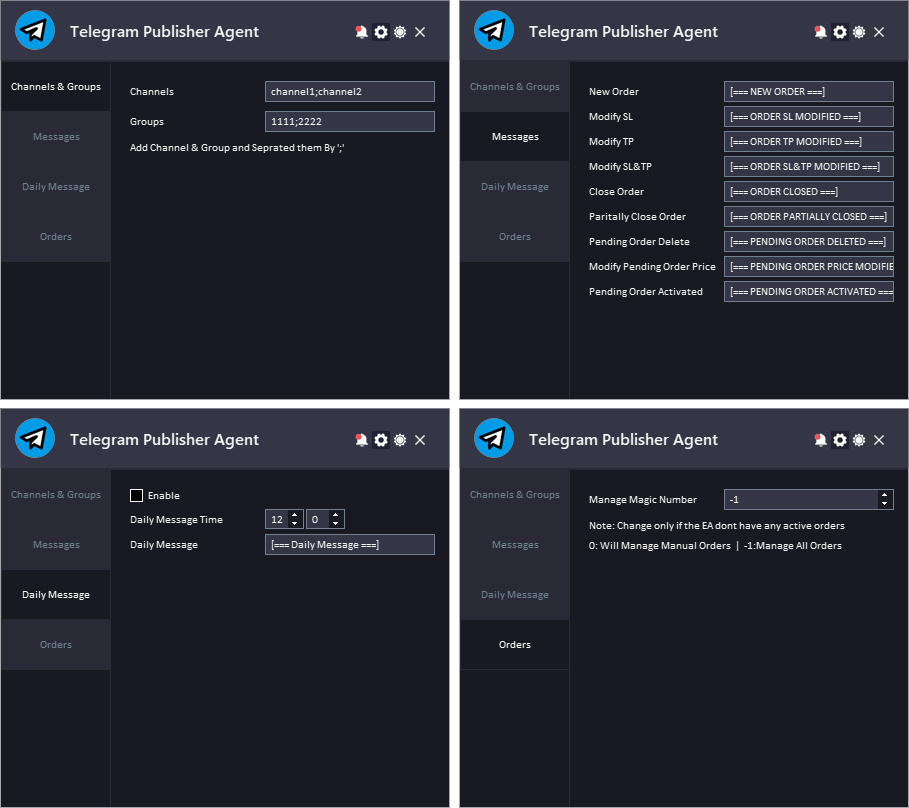
This panel consists of a number of tabs, Together with:
Channels and Teams: there are textboxes supplied for channels and teams. The consumer can add a number of channels or teams by separating their respective IDs with a semicolon (;) character. Because of this the software can ship alerts to a number of channels or teams concurrently, which may be helpful for merchants who need to broadcast their alerts to a bigger viewers.
Messages: On this tab, customers can specify customized headers for various order actions. This enables customers to personalize the messages they ship, making them extra distinctive and simple to acknowledge. By customizing the headers for these completely different order actions, customers could make it simpler for his or her viewers to know the content material of the message. Furthermore, the personalized headers may help to create a constant branding throughout all the messages despatched via the Telegram Writer Agent. For instance, within the Messages tab, the consumer can customise headers for various order actions, similar to:
- New Order
- Order SL Modified
- Order TP Modified
- Order SL&TP Modified
- Order Closed
- Order Partially Closed
- Pending Order Deleted
- Pending Order Value Modified
- Pending Order Activated
Every day Message: permits customers to ship each day messages to their viewers at a selected time, which may help to maintain their viewers engaged and knowledgeable. Within the Every day Message tab, customers can discover a checkbox to allow or disable the each day message function. When the checkbox is enabled, customers can enter the message they need to ship within the textbox supplied. Customers can customise the message in line with their wants, and it may be something from market updates to non-public messages. Moreover, customers can specify the time when they need the message to be despatched. This may be carried out utilizing the time picker supplied within the Every day Message tab. Customers can choose the time when they need the message to be despatched, and the software will robotically ship the message on the specified time.
Orders: permits customers to specify which orders they need the software to handle based mostly on their magic quantity. Within the Orders tab, customers can discover a textbox the place they’ll enter the magic variety of the order they need to handle. If the magic quantity is about to 0, it signifies that the software will handle solely handbook orders. If the magic quantity is about to -1, it signifies that the software will handle all orders. Customers also can enter every other quantity within the magic quantity discipline, which signifies that the software will handle solely the orders with the desired magic quantity. This may be helpful for customers who need to handle particular orders and ignore others.
Notifications Panel Clarification:
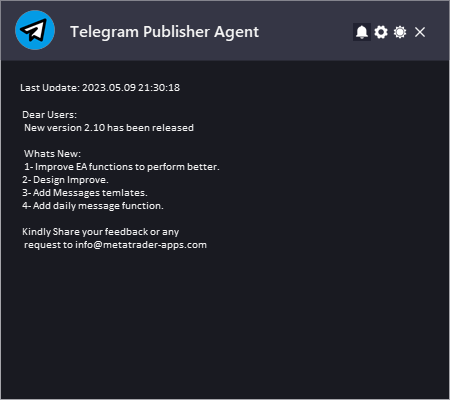
The Date refers back to the date and time when the notification was generated.
The Notification refers back to the message that’s displayed. This will embrace details about the EA or the updates or message from the developer.
To permit EA getting the notifications, you should add our web site hyperlink to the record of allowed URLs within the platform’s settings.
Listed below are the steps so as to add a hyperlink to the allowed URLs record in MetaTrader (Test The Picture Beneath):
- Open the MetaTrader platform and go to “Instruments” within the prime menu, then choose “Choices”.
- Within the “Choices” window, click on on the “Knowledgeable Advisors” tab.
- Test the “Enable WebRequests for listed URL” choice and click on on the “Add” button.
- Within the “New URL” discipline, enter the URL that you simply need to permit net requests for (http://metatrader-apps.com).
- Click on “OK” to save lots of the URL to the record of allowed URLs.
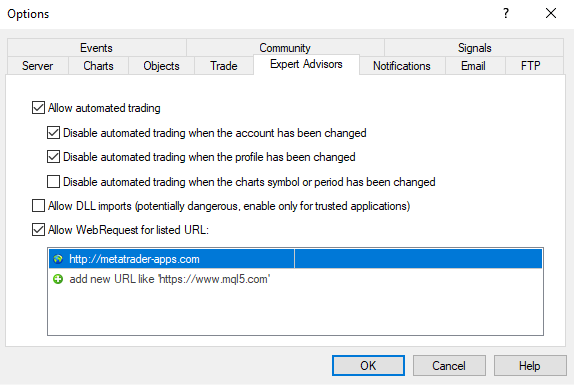
EA Log:
The “Specialists” accommodates all the details about the hooked up knowledgeable, together with closing of positions, modifying of orders, the knowledgeable’s personal messages, and so forth.
Data is represented within the type of a desk with the next fields:
- Time – date and time of an occasion linked with the Knowledgeable Advisor;
- Message – details about the EA operation.
Listed below are an instance of the Messages from Sign Lot Supervisor EA:

✔️ Telegram Writer Agent MT4©: https://www.mql5.com/en/market/product/18985
✔️ Telegram Writer Agent MT5©: https://www.mql5.com/en/market/product/23946

